
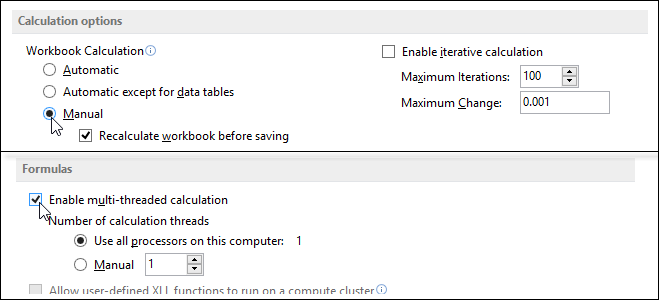
If this option is not checked the cursor will move to the Formula Bar.ĭisplays the Paste Name dialog box for inserting named ranges into a formula. (Advanced, Editing options - allow editing directly in cells).
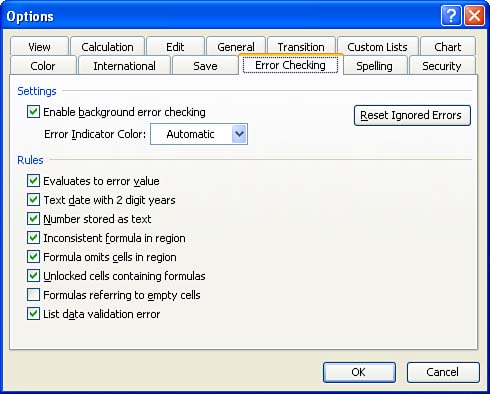
This is only available when the following option is ticked. =Īllows you to edit the active cell directly, putting the cursor at the end.

This is a list of all the other shortcut keys related to formulas. The cells that directly or indirectly refer to the active cell. The cells that are directly or indirectly referred to by the formula in the active cell.ĭisplays arrows to show all dependents. The cells that directly refer to the active cell.ĭisplays arrows to show all precedents. The cells that are directly referred to by the formula in the active cell.ĭisplays arrows to show direct dependents. Ctrl + [ĭisplays arrows to show direct precedents. This is a list of the shortcut keys related to dependents and precedents.
#Excel recalculate hotkey full
This is not a default shortcut key but some third party add-ins use this for performing a full calculation of "all" the cells in just the "active" workbook. (rebuilding the dependency tree and calculation chain). Calculates All the worksheets in All the open workbooks. Calculates All the worksheets in All the open workbooks.įull Recalculation. Calculates the Active / Selected worksheets in the Active workbook.įull Calculation. Replaces the highlighted part of a formula with its result to help debug when using the formula bar. (only cells containing formulas that have changed since the last calculation, will be updated). By using these five shortcuts, you can refresh your Excel worksheet quickly and efficiently, saving you time and effort.This is a list of the shortcut keys related to calculation. Keyboard shortcuts are a powerful tool that can help you work more efficiently in Excel. This shortcut is particularly useful when you've accidentally undone an action and want to quickly redo it. This shortcut will redo your last action, whether it was typing, formatting, or deleting data. If you've undone an action and want to redo it, use the Ctrl + Y shortcut. This shortcut will undo your last action, whether it was typing, formatting, or deleting data. If you've made a mistake and want to undo your last action, use the Ctrl + Z shortcut. We all make mistakes, and Excel is no exception. When you use this shortcut, Excel will automatically add the curly braces () that are required for array formulas. This shortcut allows you to enter an array formula into a range of cells. If you're working with array formulas, you'll want to use the Ctrl + Shift + Enter shortcut. By using this shortcut, you can ensure that all calculations are up to date. This shortcut is particularly useful when you have multiple worksheets with interdependent formulas. If you want to recalculate your entire workbook, including all worksheets, use the Ctrl + Alt + F9 shortcut. Simply press F9, and Excel will recalculate all formulas in your worksheet.

#Excel recalculate hotkey update
This shortcut is particularly useful when you have made changes to your data and need to update your calculations. The F9 key is a powerful tool that allows you to recalculate your worksheet. In this article, we'll explore five keyboard shortcuts that will help you refresh your Excel worksheet quickly and efficiently. However, if you're not using keyboard shortcuts, you're missing out on a lot of time-saving features. Happy refreshing!Įxcel is a powerful tool that can help you manage and analyze data with ease. We hope you find these keyboard shortcuts helpful. Simply press the Shift key and the F9 key at the same time, and your selected cells will be refreshed. This shortcut will refresh only the cells that are currently selected. Simply press the F9 key, and your worksheet will be refreshed. This shortcut will refresh your entire worksheet. Simply press the Ctrl key, the Shift key, and the F5 key at the same time, and your worksheet and all its dependent cells will be refreshed. This shortcut will refresh your worksheet and all of its dependent cells. Simply press the Ctrl key and the A key at the same time, and your selected cells will be refreshed. Simply press the Ctrl key and the F5 key at the same time, and your worksheet will be refreshed. That's why we've compiled a list of 5 keyboard shortcuts that will help you refresh your Excel worksheet quickly and easily. But sometimes, it can be a pain to have to constantly refresh them manually. We all know how important it is to keep our Excel worksheets up to date.


 0 kommentar(er)
0 kommentar(er)
